After learning about the basics of Facebook Ads in the previous chapters, your brain is probably buzzing with the possibilities, and you are no doubt ready to jump right into your ads manager!
But before we get started creating your first winning ad campaign, we need to get some groundwork out of the way first.
So in this chapter, we will start with the basics of how to create and set up your Facebook Ad account, and how to get set up in Facebook’s Business Manager platform.
What Is a Facebook Ad Account? …(And Why Do I Need One?)
As I’ve already hinted at earlier, if you are like one of the 2 billion Facebook users, you probably see dozens, maybe even hundreds, of paid advertisements on the social media platform per day.
They pop up everywhere; your newsfeed, your sidebar, even in your Messenger!
Most people are aware of Facebook Ads. and more importantly, 3 out of 4 people in your audience have probably made a purchase because of them.
Facebook ads work by being delivered to a highly targeted, relevant audience.
And I know you’re not quite sure where to get started…
So that’s why I put together these step-by-step instructions.
I’ll walk you through how to set up a Facebook ad account and creating your first campaign in your ads manager.
But before we dive into the fun, creative side, we have to get you set up with a Facebook ad account, aka Business Manager, so you can launch your ads on Facebook.
So let’s pull back the curtain and take a peek behind the scenes where the “Ad work” happens!
What Is A Facebook Business Manager?
Facebook Business Manager is the platform’s all-in-one tool to take your ad idea from inception to monitoring your active campaigns!
Your Business Manager is as versatile as a Swiss Army knife, however, it is constantly evolving due to Facebook’s efforts to make it more user-friendly and effective for digital marketing. So you may occasionally see interface updates, but the basic structure should remain the same.
Within Business Manager, you will have the ability to access your various Facebook Pages and ad accounts.
Your ads, ad sets, and campaigns will reside in the Ads Manager which is a subset of the Business Manager where all of your advertising maintenance will take place.
Due to the depth of control within the Business console, you can assign, remove, change or modify individual permissions on the various accounts associated with it.
Later on, if you decide to outsource, delegate, or work with an agency, this will come in handy!
You can assign account-specific permissions to allow outsourcing on your accounts, while virtually eliminating the risk of affecting any other accounts.
What Are Business Manager Accounts?
A great way to think about how different accounts are structured is to imagine Business Manager as a workplace and the accounts as individual team members.
Think of accounts like jobs within the workplace, each with different levels of access, authority, and permission.
Some people are in-house employees, while some are contractors. Some are managers, and some are not. That’s why pairing the right account with the right role is essential to keep everything running smoothly as you grow!
Currently, there are:
- Three roles available for an ad accounts manager
- Five permissions levels for people who need access to Pages
- Two Business Manager roles
However, for the purpose of this training, we will focus on the two Business Manager roles, Admin accounts, and Employee accounts.
Business Manager roles overview:
Admin:
- Add and remove employees and partners.
- View and edit business settings.
- Add and manage Pages, ad accounts or other assets.
Employee:
- View business settings.
- Manage Pages, ad accounts, or other assets.
Since we can assume this will be your first account, you will be setting up an Admin account, which allows you to delegate tasks to sub-accounts later.
How To Set Up Your Facebook Business Manager
Now that you’re ready to create a Business Manager!
Step 1: Identify your primary Business Manager admin.
Your main admin might be:
- A person who manages the business’s primary Facebook Page, permissions or main ad account
- A social media manager, or someone who oversees and manages social media accounts and teams for the business
- A person responsible for onboarding, setting up company emails and granting new team members access to tools
Step 2: In order to create and manage the account, the primary Business Manager admin needs access to the following resources:
- Your company’s Facebook Page and they have to be assigned to an admin role
- Ad account ID numbers to associate with the Business Manager account
- Email addresses for the employees, co-workers, and partners who need to be assigned roles on the account
Now that we have the administrative side set up, we can address how to add member accounts.
How To Add Ad Accounts
Step 1: Click the 9 dots in the top right corner of the left sidebar to get to your ‘Business Settings’
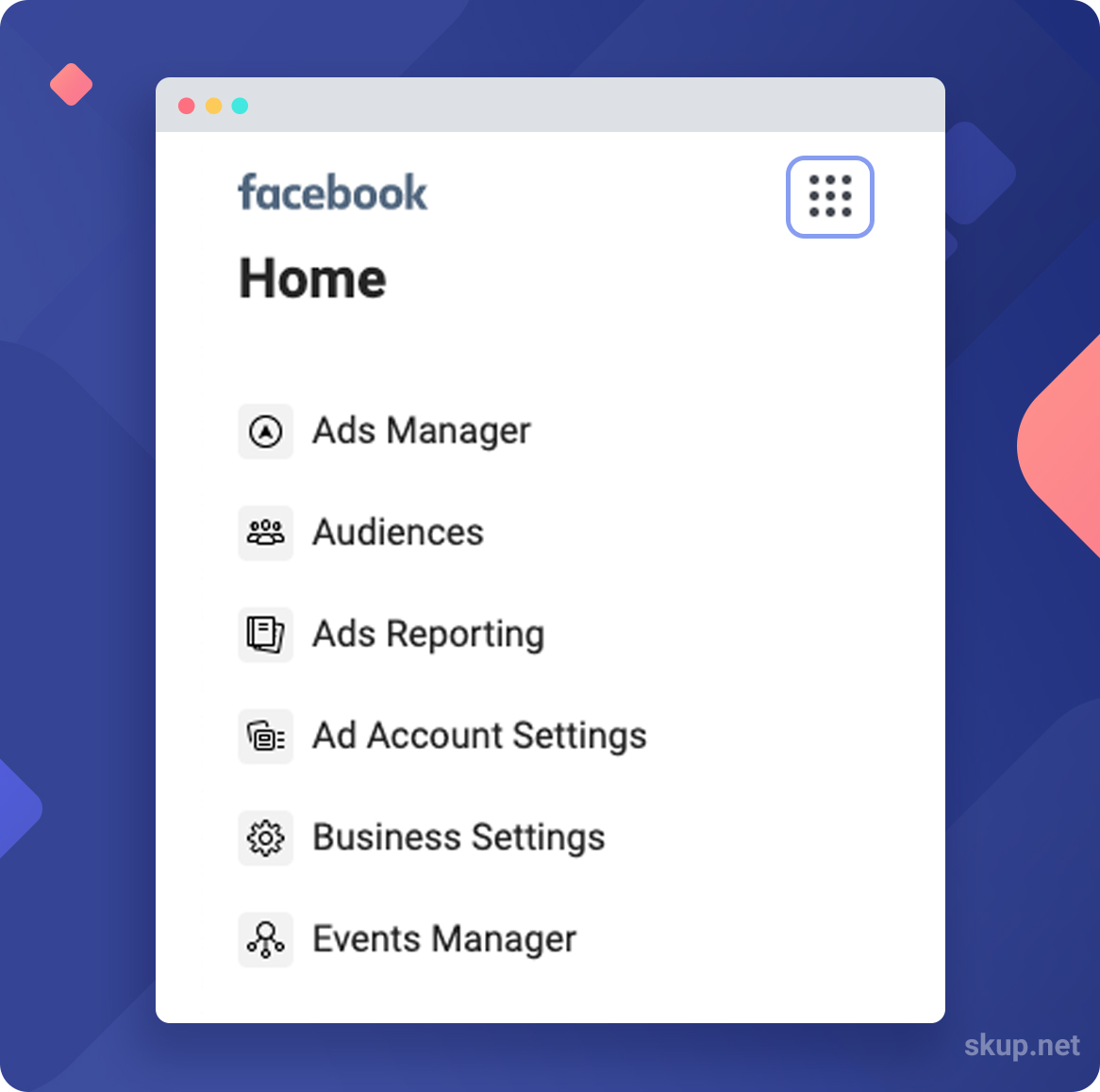
Step 2: On the left side of the page, click on ‘Accounts’ then ‘Ad Accounts’ and finally, click the ‘Add Account’ button
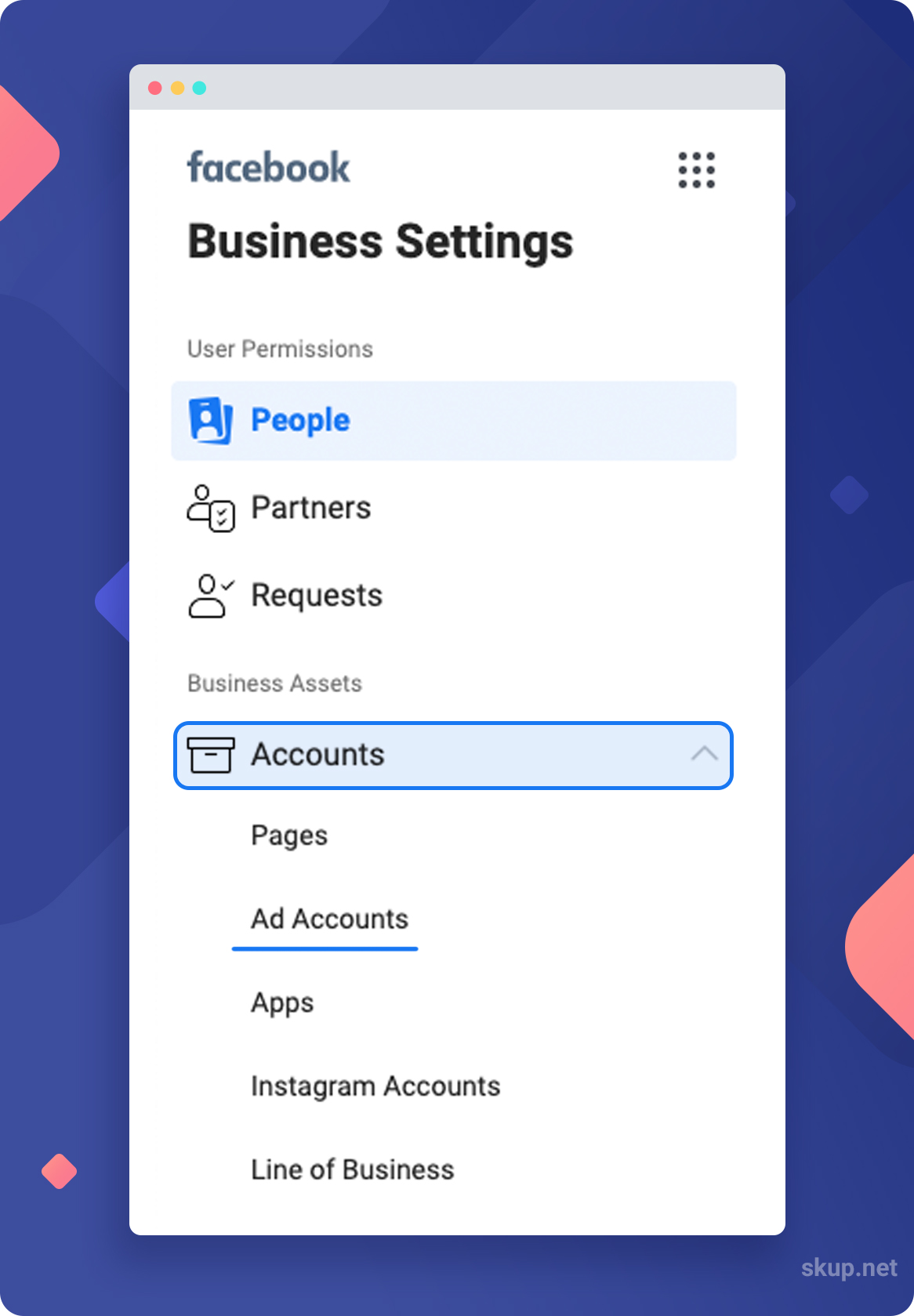
Step 3: Choose from one of the following 3 options: ‘Add an Ad Account’, ‘Request Access to an Ad Account’, or ‘Create a New Ad Account’. You’ll want to select the ‘Create a New Ad Account’ option.
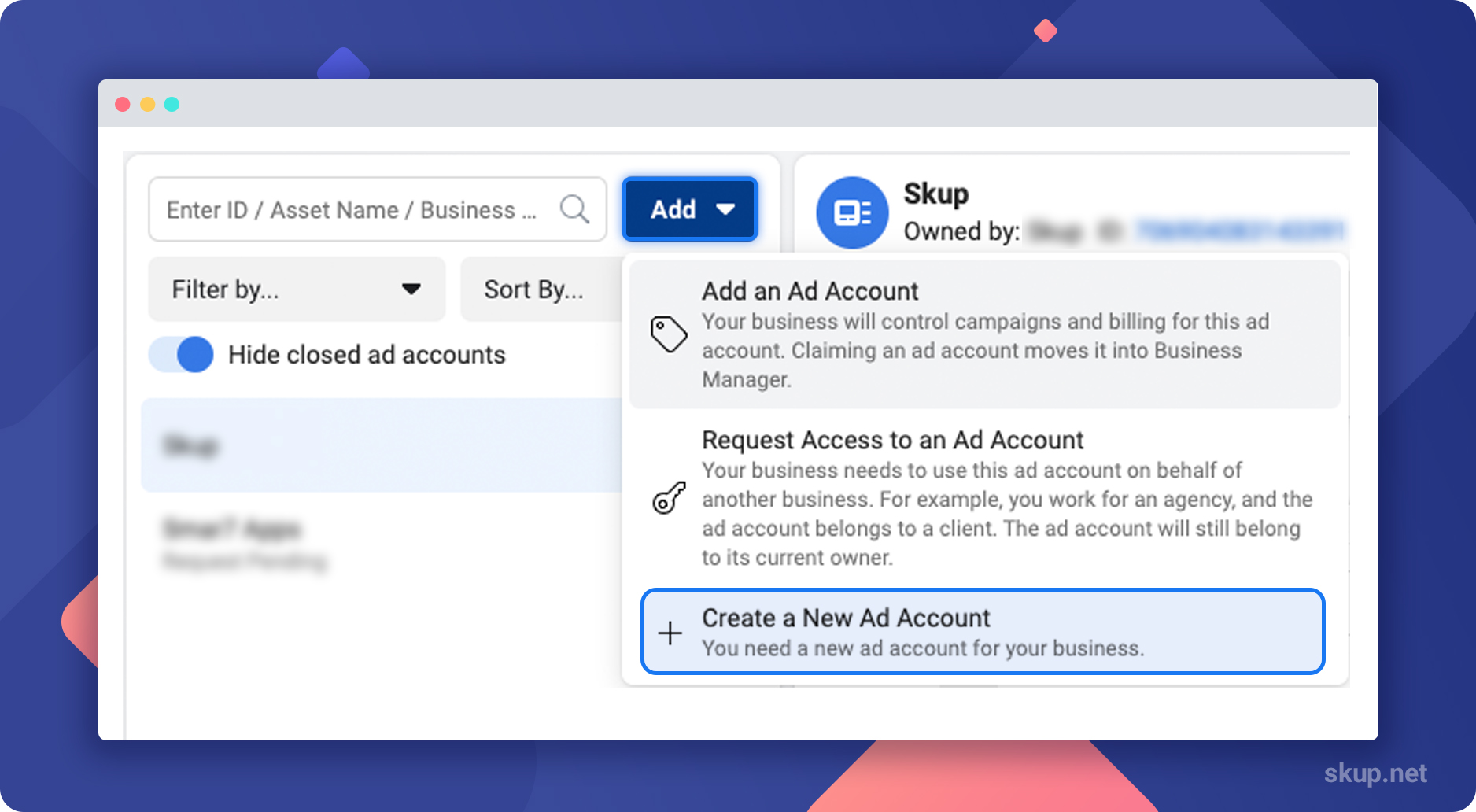
When you first create your account, you will have the following options with their respective permissions.
Select from one of the following two options when they appear:
Standard Access:
Manage campaigns: Create and edit ads, access reports and view ads
View performance: Access reports and view ads
Admin Access:
Manage Ad Account: Control ad account settings, finances, and permissions, manage Facebook ads, access reports and view ads.
That’s all there is to it!
You now have a Facebook Ads account set up in your Business Manager.
But we aren’t quite ready to run ads yet, there are still a few more steps we need to take before we launch that first campaign.
Payment Methods
Before you can set up your first campaign, you’ll need to have a card on file that’s associated with your account so Facebook can bill you for your campaign budget.
Here’s how to add a new payment method to your ad account:
Step 1: Click the ‘Ad Account Settings’ in the left-sidebar navigation
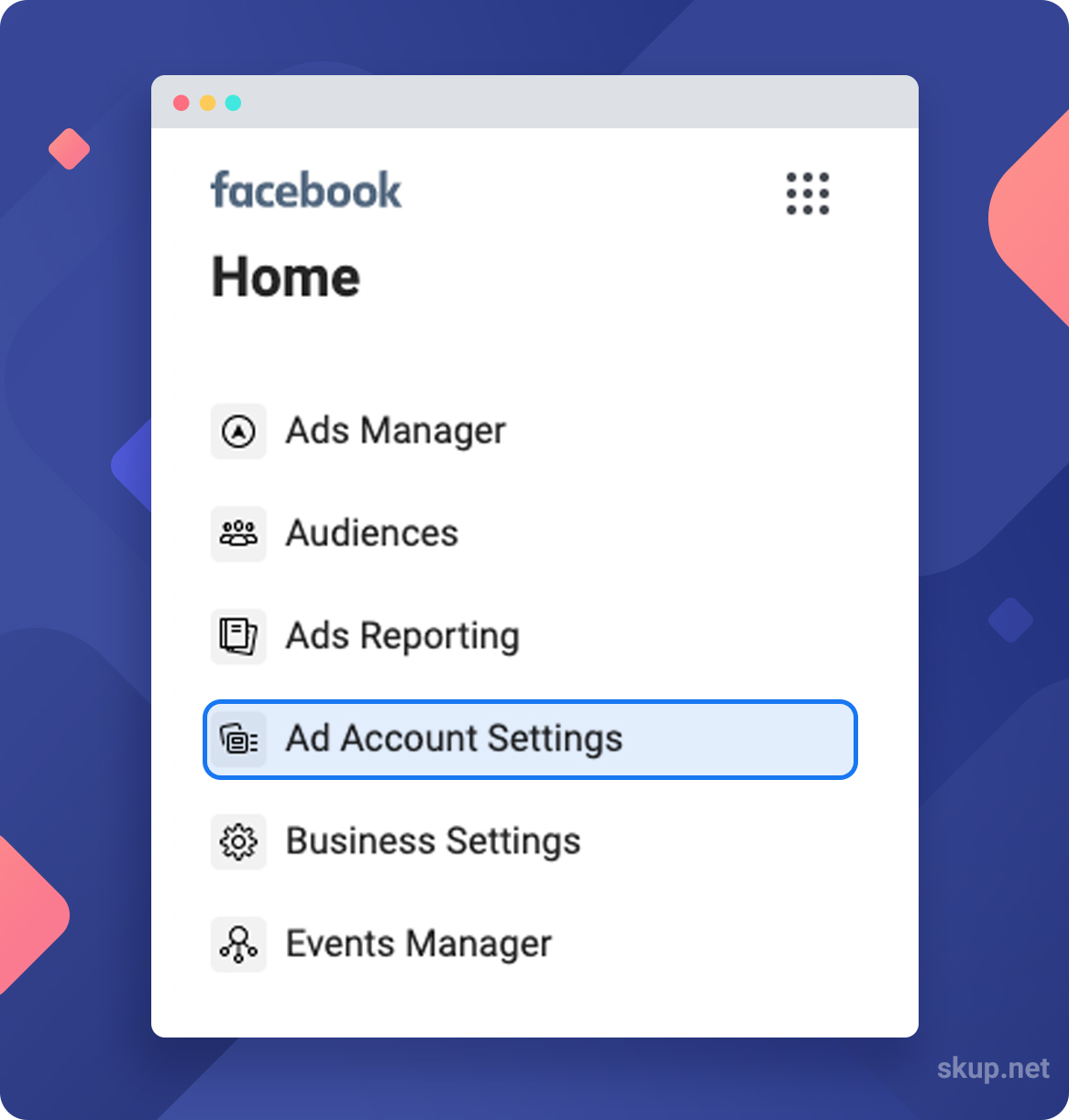
Step 2: Select ‘Payment Settings’
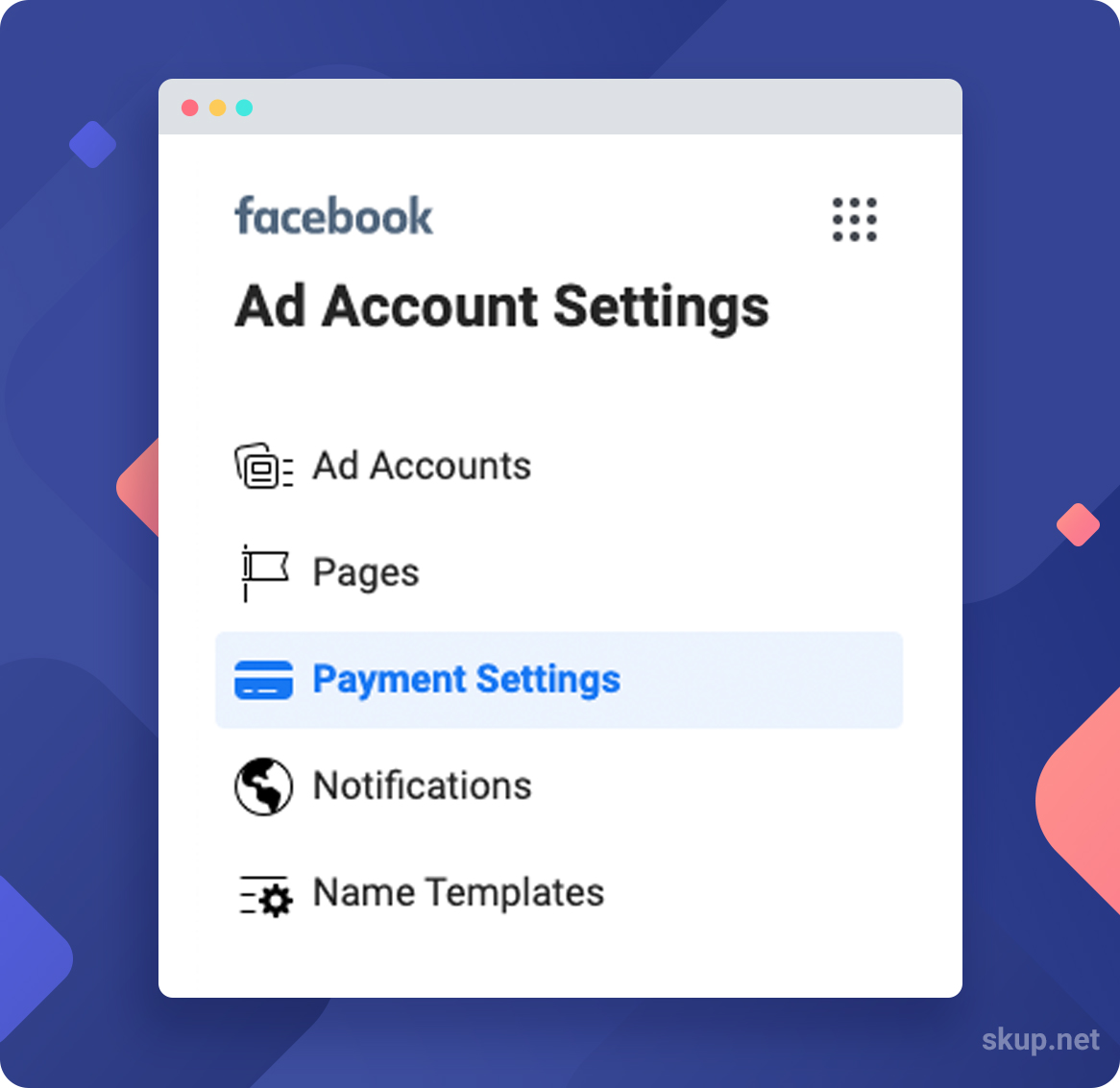
Step 3: Click the ‘Add Payment Method’ button and add your preferred method
TIP: You can add multiple payment options, which comes in handy if you are managing multiple campaigns, or have a profitable campaign that you want to make sure runs uninterrupted.
NOTE: Facebook does have some limitations for Ad accounts. For example, there is a predetermined limit on the number of ads/sets/campaigns. These are always changing, but the limits tend to be high, so you’re unlikely to max out these limits any time in the near future.
Connecting A Facebook Page
Facebook is, by design, a social media platform.
So it makes sense that they would want advertising on their platform social as well.
When it comes to social media marketing, many ad platforms that allow you to run ads anonymously.
However, Facebook requires your ad to be associated with a Facebook Page.
That means, in order to create your first campaign, your Ad account must manage at least one Facebook Page.
To add a Facebook page to your business manager:
Step 1: Go to your ‘Business Settings.’
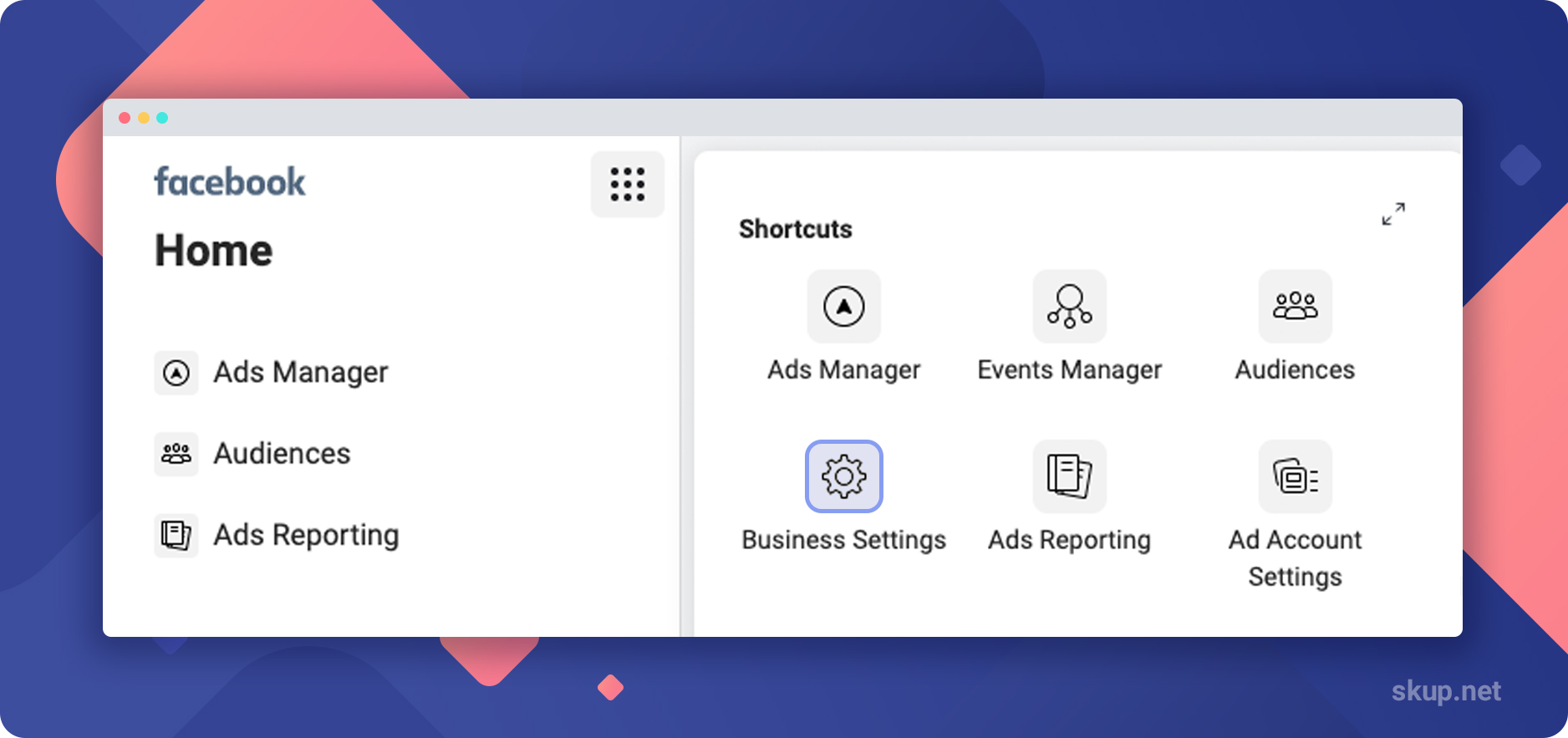
Step 2: On the left, click on ‘Accounts’ then select ‘Pages.’
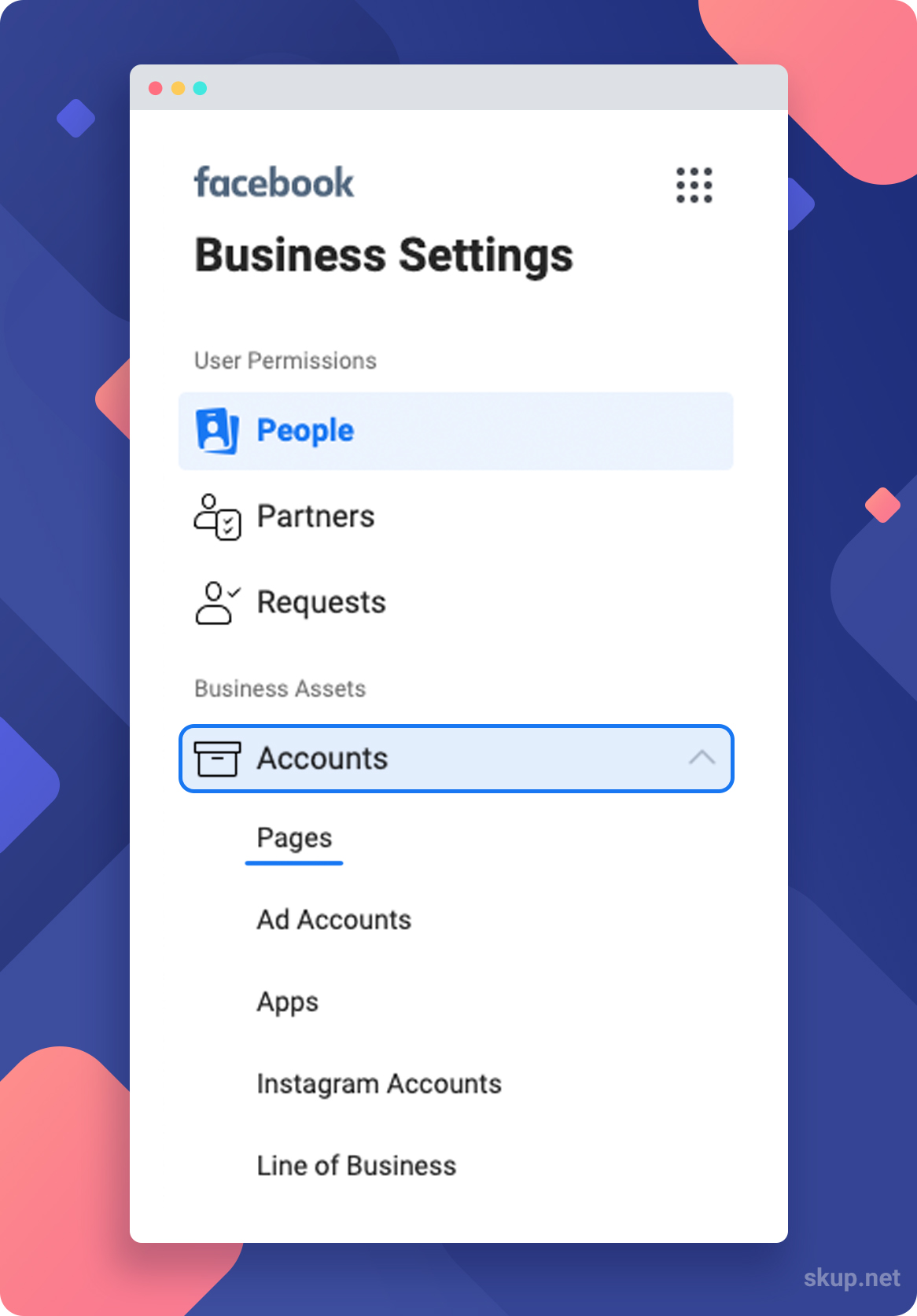
Step 3: In the Pages column, click on the ‘Add’ drop-down menu and select ‘Add a Page’
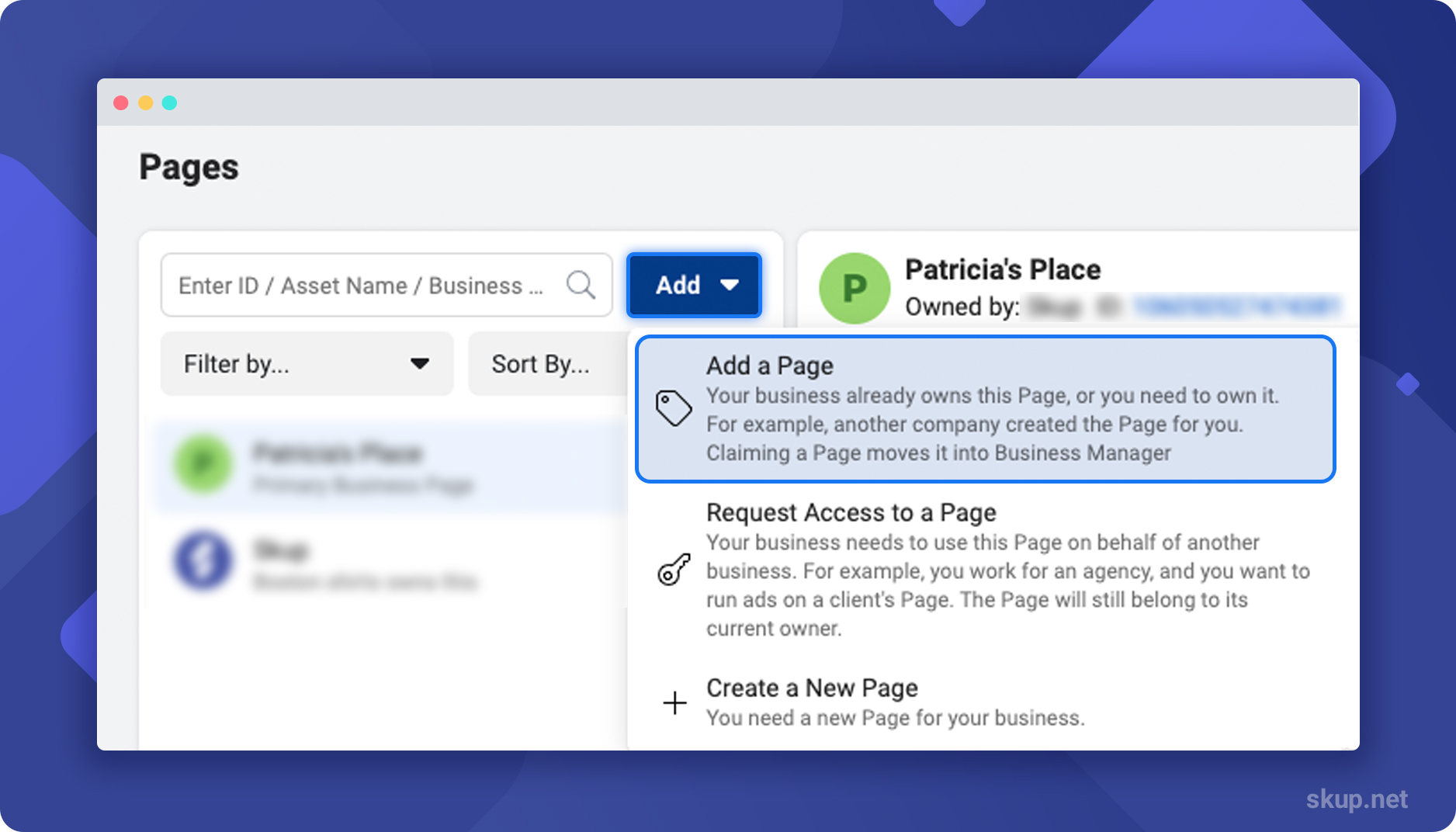
Step 4: Choose one of the 3 options – ‘Claim a Page’, ‘Request Access to a Page’ or ‘Create a New Page’. If you choose to request access or claim a Page, enter the Facebook page name or URL.
Best Practices
According to Facebook, these are the best practices for your Business Manager, “Admins should not share logins and/or personal login credentials across different Business Managers. Add as many admins as your business needs to manage team permissions on ad accounts and Pages. All admins have equal access in Business Manager; there is no ‘master admin’ with more control than another.”
Additionally, make sure to routinely use the Security Center to ensure your security is up to date and you no former employees or partners have access to your business.
Tying It All Together
Well, there you have it!
You have learned all about what a Facebook Ads account is, and why you need one.
You’ve created and learned all about your Business Manager and how to differentiate it from your Ads Manager.
You’ve created an Ad account and added a payment source – and then you got your business Page connected!
Now you are all set to move on to the next chapter, What Is A Facebook Pixel and How To Install It!


